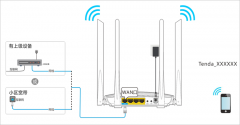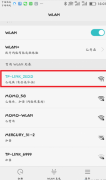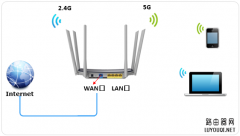随着智能手机的普,广大网民日常使用智能手机的频次已经远远超过了计算机。在设置路由器的时候,脱离电脑,直接使用手机的越来越多,因此各大路由器厂商也针对手机用户使用路由器进行了的专门优化,如安装配套的手机App等。但手机容量毕竟有限,安装了一堆没用的App会占用很多的手机存储容量,也是很烦心的。那么,能不能用手机浏览器直接设置路由器呢?有些路由器厂商,就针对手机用户,对路由器设置页面做了精心的优化,笔者手上的JCG无线路由器就做的很不错,下面就跟着笔者看看怎样使用手机设置无线路由器吧。
路由器购买回来之后,在路由器的包装盒里,一般都会有一个简单的硬件连接示意图,用以展示怎样正确的连接路由器。典型的路由器连接方式是路由器的WAN口(广域网)连接电信猫的网络口 (如果电信猫有iTV功能,请不要连接iTV接口),计算机连接LAN口(局域网),我们这里说的是手机设置路由器,因此计算机的连接就可以暂时忽略了。
WAN口连接有几种情况:
1. 如果是电信光纤或者ADSL入户,一般都是需要连接电信的(光)猫的,并需要确保(光)猫是正常工作的(典型情况是不能有红灯亮起),有线电视网提供的Cable Modem,与电信网络接法基本一致;
2. 如果有公司路由器,一般是连接到公司路由器的LAN口(局域网)的;
3. 如果是小区宽带入户,WAN口直接连接小区宽带口即可。

连接好路由器硬件之后,使用配备的电源适配器接通路由器电源。如果没有设置过路由器,这时您可能还是不知道该如何下手,这是正常的,不要紧张^^。
路由器在出厂时,一般都是默认出厂设置的,并且会在标贴上注明设置路由器的关键性信息,如登录路由器的IP地址、无线网络名称(SSID)、无线密码等,注意找到路由器的标贴,并记下标贴上的信息。

下面就要进入实质性的阶段了。以iPhone手机为例,打开手机“设置”-“无线局域网”。如果已经有无线连接,记得先将其“忽略”哦。

单击已连接的无线网络,或者其右侧的小圆圈,就可以“忽略此网络”了。如果连接了多个无线网络,iPhone可能会出现来回切换的情况,这在设置路由器的过程中是不允许的(可能会导致设置失效等问题),因此在设置路由器之前,请逐个忽略所有可以连接的无线网络(一般情况下不会超过两个的啦)。
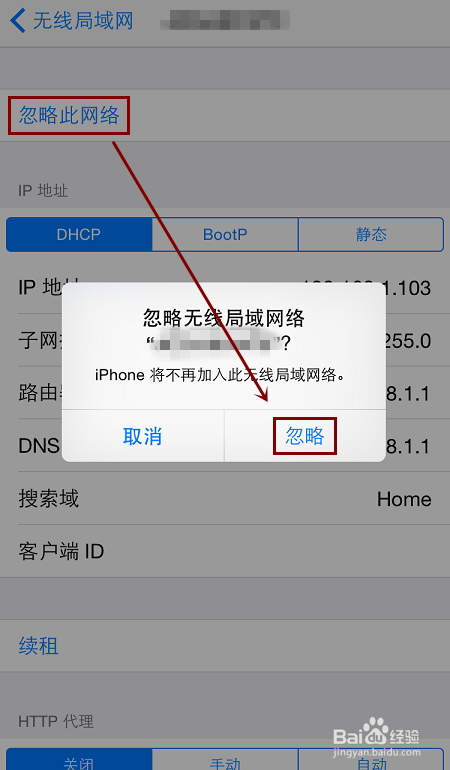
接下来就可以回到“无线局域网”,轻触扫描到的无线路由器的网络名称(SSID),就可以输入密码连接到无线路由器了。
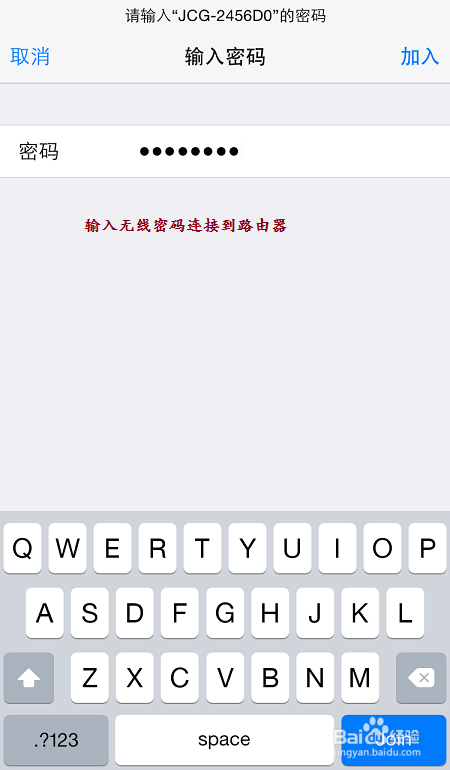
连接成功之后,还是不可以上网的,因为一般情况下,路由器在没有设置之前,是没有连接互联网的。iPhone在连接无线网络之后会自动检测联网的情况,如果没有联网,iPhone会提示登录到网络(这个可能也跟JCG无线路由器所作的优化有关,在路由器没有联网之前,iPhone会自动跳转到路由器的登录页面)。
这时,我们需要单击右上角的“取消”,来取消iPhone登录验证,否则iPhone可能会认为此网络不可用,并将其丢弃,转而连接到其他网络或者直接切换到3G/4G网络。
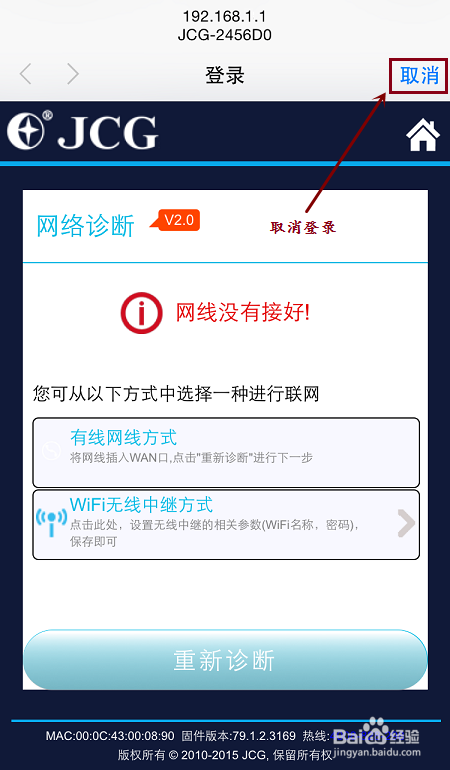
轻触“取消”之后,iPhone会在底部弹出选项菜单,我们需要选择“不连接互联网使用”。
看官可能会疑惑,这样选择之后,iPhone上网是否会受到影响呢?这个请您放心好啦,路由器联网之后,iPhone的上网是不会受到任何影响的。这个选项只是告诉iPhone,这个无线网络在没有连接互联网的时候,也是可以使用的,请不要到处乱切换网络,否则会影响我设置路由器了啦。

这样设置之后,iPhone的网络连接就不会到处乱跳,老实的连接到我们要设置的路由器了。
首先,根据路由器标贴的IP地址,进入路由器设置页面,我手头上的JCG无线路由器,iPhone在连接上无线网络之后,会自动跳转到路由器设置页面。如果您的手机没有自动跳转,可以打开浏览器,输入路由器标贴上的IP地址,就可以进入路由器的设置页面了。
进入设置页面之后,首先看到的是路由器联网的状态。一般情况下,刚购买的路由器是无法连接到互联网的,因此这里我们选择“自动检测”,让路由器先检测一下联网的环境。(如果您对路由器设置比较熟悉,也可以不用检测,选择“修改广域网设置”就直接设置路由器了)。

接下来就是等待检测的过程了,根据网络连接的情况,花费的时间可能会有所不同,但一般情况下不会超过2分钟吧,耐心等待一下咯。

检测好了之后,路由器会根据检测的结果直接选择正确的联网设置。例如笔者使用的是电信拨号网络,路由器检测到的是PPPoE拨号,并弹出输入上网帐号和上网密码的窗口。
输入了正确的“上网帐号”和“上网密码”之后,“保存/应用”就可以了。

如果路由器连接的是小区宽带或者连接的是上级的路由器,也可能会是DHCP(自动获取IP地址)的上网模式,这个路由器也是可以正常检测到的。DHCP不需要设置什么联网的东西,直接就可以“连接网络”了。
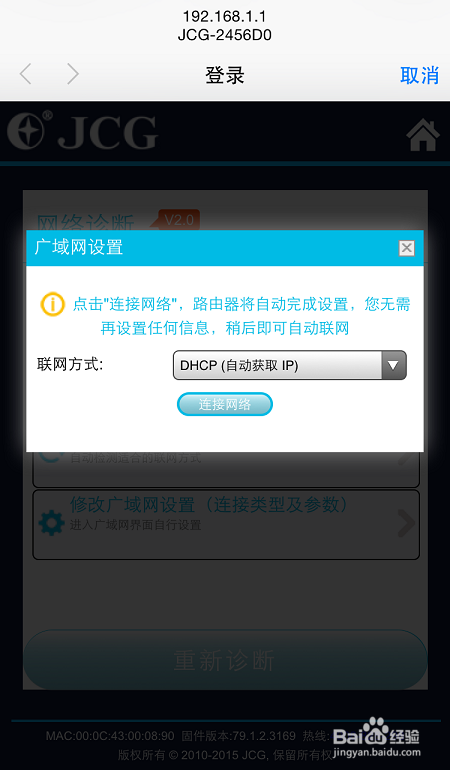
当然,还有另外一种联网的情况--静态IP地址。在这种联网方式下,路由器是无法检测出来的,检测超时之后,会自动跳转到“Static(固定 IP)”设置,或者直接进入“修改广域网设置”,选择“Static(固定 IP)”的方式连接互联网。
这种联网方式,您需要填入运营商或网络管理员提供的全部的联网参数,包括IP地址、网络掩码、默认网关、DNS域名服务器等。

笔者实验的联网模式是电信的PPPoE拨号,这也是绝大部分朋友最常见的路由器联网方式。输入正确的“上网帐号”和“上网密码”,单击“保存/应用”之后,路由器会后台保存设置,并在几秒钟后自动关闭。
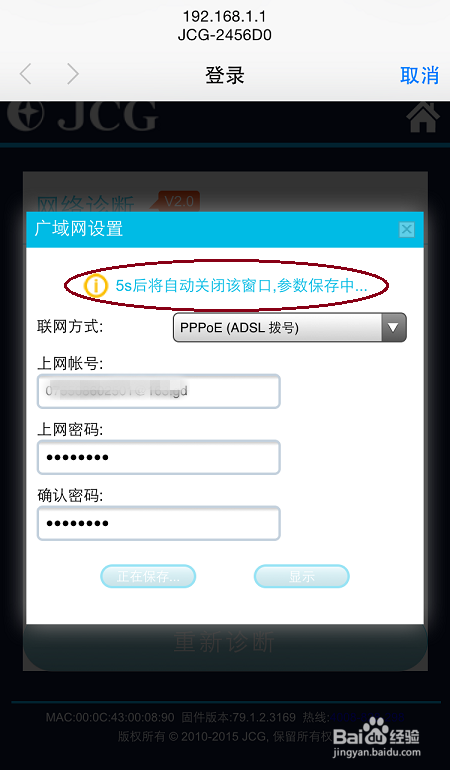
设置窗口关闭之后,路由器会提示“PPPoE参数保存成功!”。
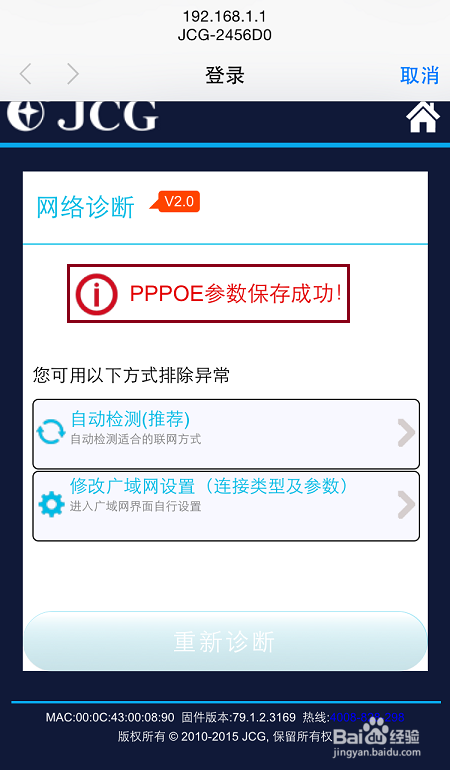
接下来不用再有其他操作,路由器会自动联网,并显示“正在联网...”。
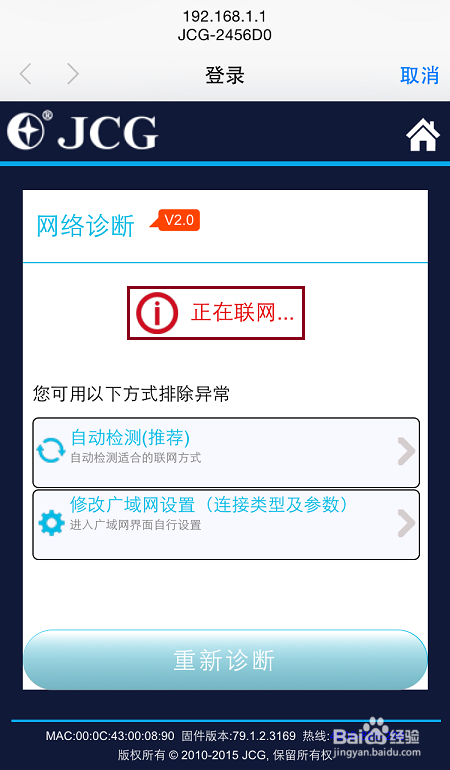
而且在联网的过程中,可以看到PPP拨号的状态,如“PPPoE正在协商...”等。
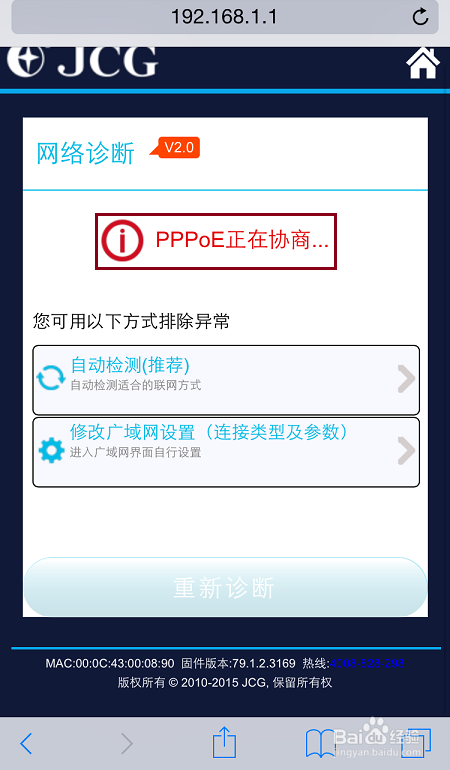
联网成功之后,路由器会检测互联网状态,以便发现联网出现的问题,如DNS域名服务器异常、上级路由器没有连接互联网等,因为这样即使路由器已经联网成功,还是无法上网的。这种问题是路由器本身无法解决的,需要运营商,或者上级路由器的管理员共同解决。
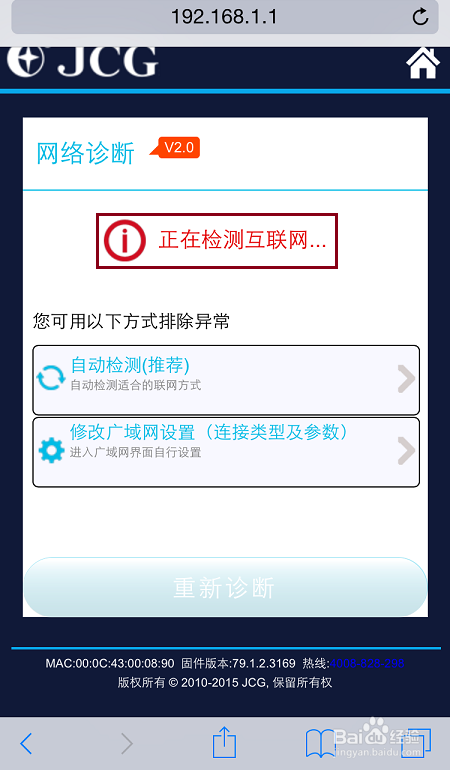
检测完成后,如果能够正常连接互联网,路由器会提示互联网可用,这时我就可以关闭浏览器,自由的畅享互联网大餐了。当然,也可以单击右上角的小房子图标,进入路由器设置首页看看。
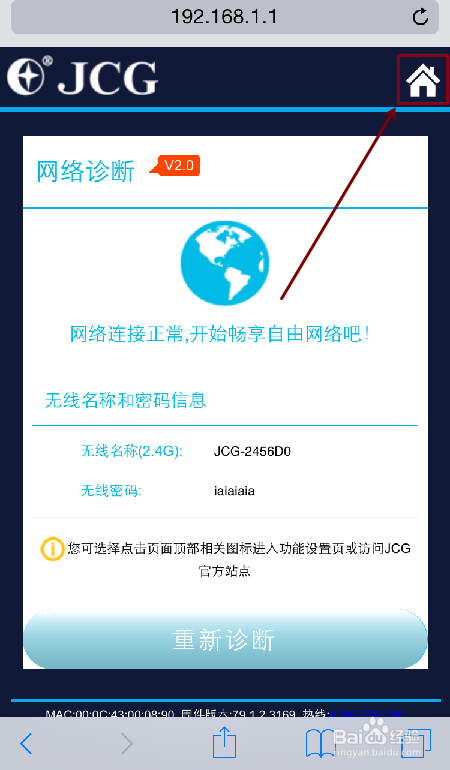
进入路由器首页之后,就可以看到更多的路由器设置选项和设置信息了,如联网模式、联网状态、联网时间等,还可以设置无线信号管理之类的高级设置,这里我就不赘述了。
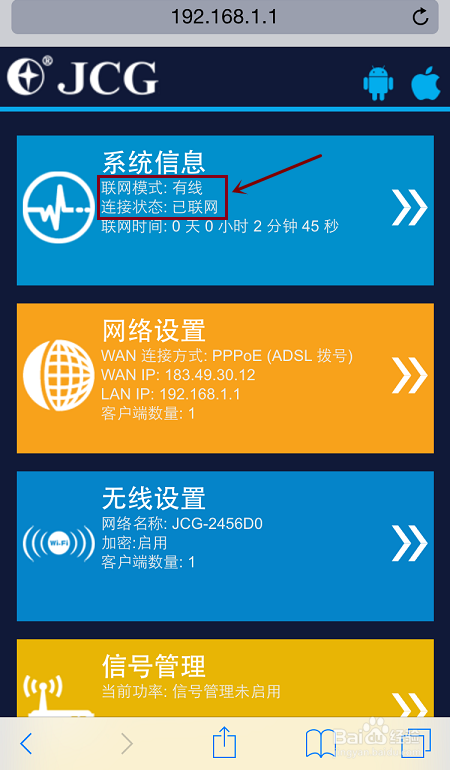
前文提到,设置路由器的时候我们需要取消iPhone的自动登录功能,虽然这个设置不会对手机上网有什么影响,有的朋友可能还是会有顾虑。如果您实在不能放心,那么在设置完路由器之后,就把它重新打开吧。
进入iPhone的“设置”-“无线局域网”,点击连接的WiFi无线网络,然后就可以看到“自动登录”选项了,将其重新启用就可以了。
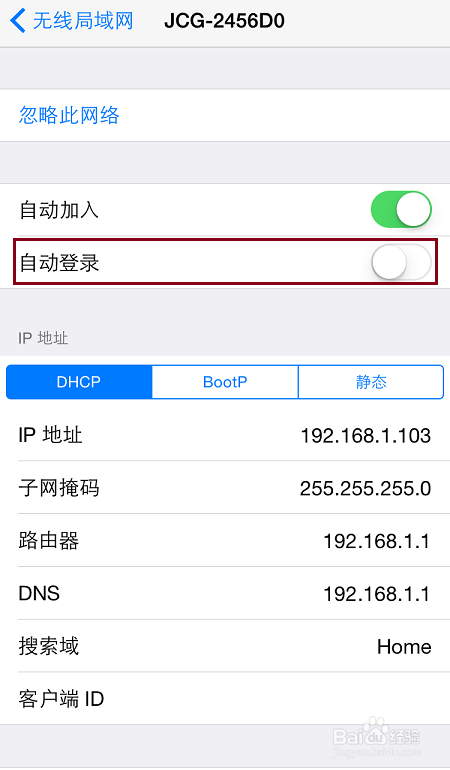
1、本经验是根据实际操作完成,因路由器品牌不同,设置可能会有出入,设置时请以实际路由器手册为准。在设置之前,请先弄清楚路由器的设置信息,并且确保上行线路没有问题,避免在设置时走太多的弯路。如果您有任何意见或建议,可以留言提出,我会尽力改正和完善经验,以帮助更多有需要的人。
2、如果本经验对您有些许帮助,移动手指,点赞支持一下啦,您的支持是书写经验的最大动力哦^^。
注意事项:
各路由器品牌设置方式可以能会有不同,请以实际路由器设置页面为准。
手机没有网线接口,因此本经验不使用设置有线路由器的情况。
本实验是以iPhone为基础手机操作的,同样适用于iPad,其他手机“自动登录”功能可能不同,其它同样适用。