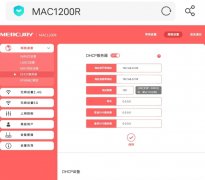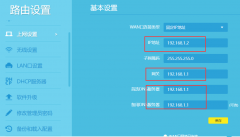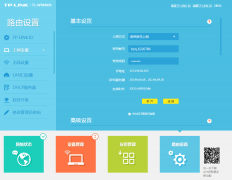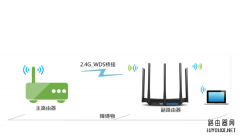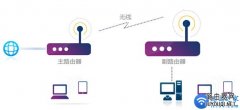现在很多家庭,拥有两个无法路由器,或是公司做想wifi无死角覆盖,这些就需要多无线路由进行搭配才能组建成全网络覆盖。
搭配wifi全面覆盖,这就需要使用到路由器的WDS功能。但是,对于普通用户,组建一个单无线路由器都觉得无从下手,这双路由或多路由又要怎么设置呢?
不要着急,也不要担心,小D在这里说一下简单的步骤。
以下的配图,只是其中一种组建方式,以3台无线路由为例,一般有2种方式:
1、A/B/C三台无线路由,以A为中心点,B/C分别接入A,达到增大覆盖率;
2、就是下图所以,三个无线路由器构成一个相互连接的循环。
小D下方以两路由为例,毕竟家用的话,都是双无线路由的居多。A为主无线路由,B为辅无线路由,下面将以A、B代称。

设置主路由A
1、在主路由已连线正确的情况下,打开网页,输入192.168.1.1(不同的品牌,默认路由的IP不同),输入帐户名与密码。
SSID名称设置成英文字母;信道设置成固定信息,如6,设置好保存(SSID有汉字或是信道设置成自动,可能引起辅路由B无法扫描到)
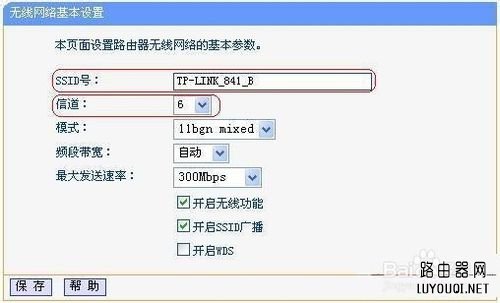
2、在左边栏的“无线设置”找到“无线安全设置”,设置密码,密码建议复杂些,以防被人蹭网。
注意:有些辅路由B,可能会扫描到,输入密码无法连接,在排除放置位置的A路由信号过弱后,请在这一项,把密码设置简单一些。
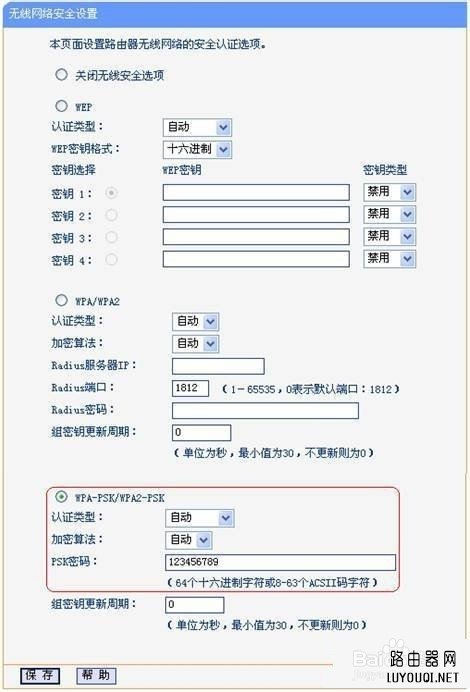
3、把刚刚设置好A路由的信息都记录在纸上,包括SSID,信道,密码这一些。以凡在扫描无法扫描到,自己手动添加相关信息。
B辅路由设置方法
1、电脑连接B路由,不需要电脑可上网,为的是设置B路由。
按A的方法,登陆B路由,一定要修改LAN口的IP地址(A默认是192.168.1.1,为的是防止IP地址冲突)。
在网络参数-LAN口设置中,修改IP地址和A路由器不同,如192.168.1.2,同样保存,路由器提示是否重启,按要求重新启动。
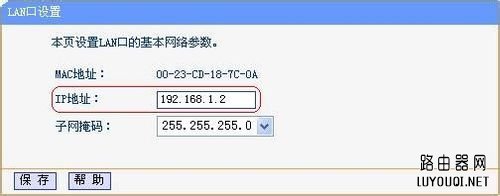
2、启用WDS功能。
重启完毕后,在浏览器地址栏输入刚刚设置好的新IP地址:192.168.1.2,重新登陆B。
特别注意:默认B的SSID跟A是不一样的,建议是A、B的SSID名称设置成一致,这样你在这两个wifi中,随意穿梭可以wifi不断网,也不需要重新连接。
在无线设置—基本设置中—“开启WDS”这一项打√。
选择“扫描”,会自动搜索周围无线信号。
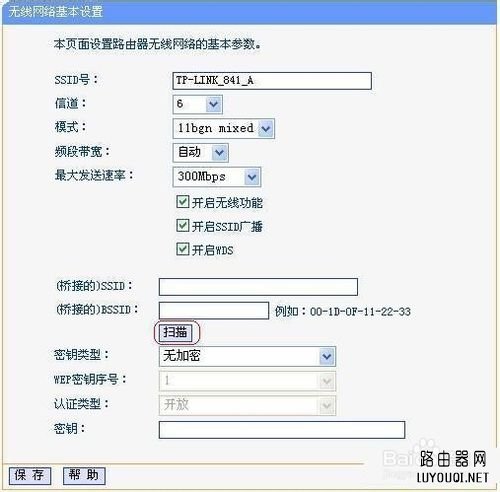
3、当扫描完成,周边可以识别到的wifi信号都会显示在列表中,这时找到A的SSID名,点“连接”
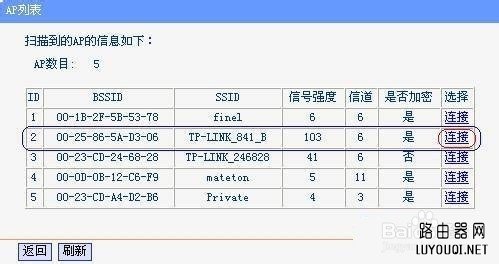
4、将信道与密码设置成与A路由器信道相同。如以下两图
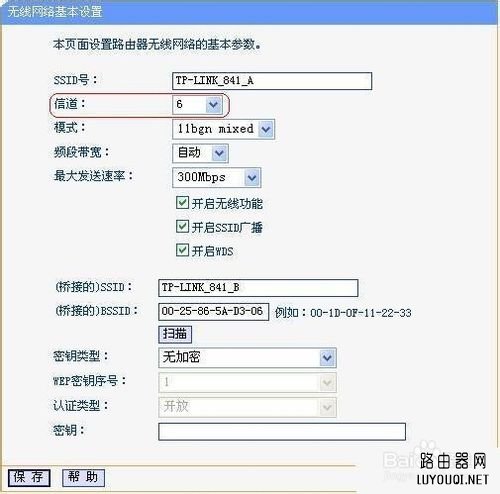
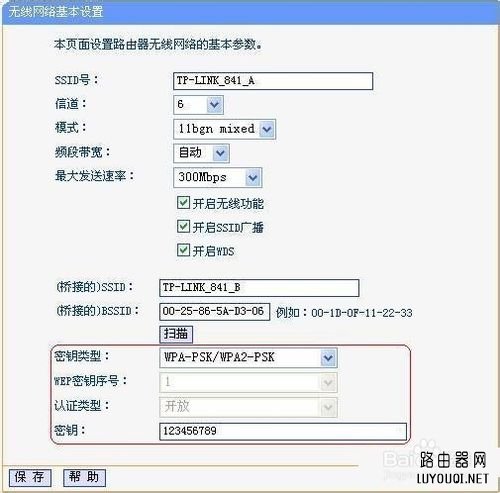
5、记得关闭B路由的DHCP功能,切记。
在左边栏找到“DHCP服务器”中,选择“不启用”,然后“保存”,会要求重启路由器,重启后,即生效。
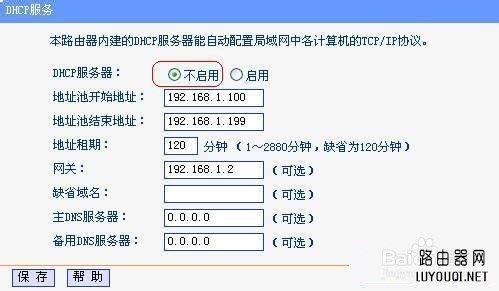
6、到这里,整个设置就已完成了。步骤较多一些,请按步骤一步步来,如果大家觉得步骤还是得意明了,请大家不要吝啬自己手中票票, 同时收藏一下。
注意事项:
B的SSID可以与A相同,也可以设置与A不同,建议设置成相同的
A的信道要固定,SSID不能有中文
B的LAN口IP一定不能与A相关
需要确保A主路由已把上网功能设置,要不WDS之后,WIFI也是无法上网的